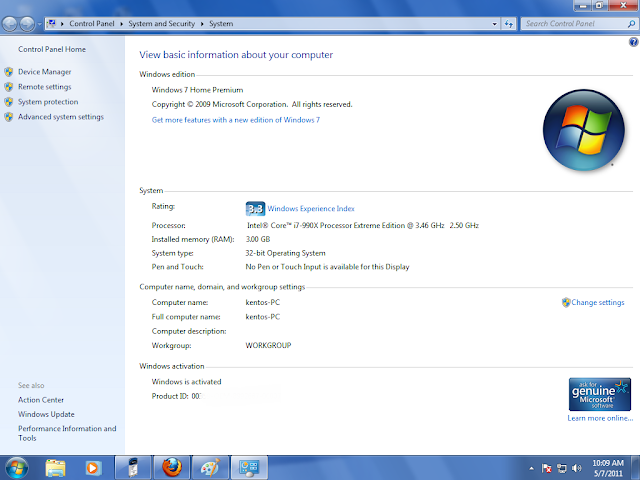Setelah tahu bagaimana cara mengedit uang kita, tentunya anda penasaran juga bagaimana cara mengedit jumlah bounty kita. Berbeda dengan jumlah uang cash yang bisa kita edit secara langsung, bounty ini tidak dapat kita perlakukan seperti itu. Ada satu trick yang harus kita jalankan sebelum bisa mengedit jumlah bounty kita. Berikut ini caranya

gambar c

dengan demikian, anda akan segera mengetahui penambahan jumlah bounty anda saat ini:

pada contoh diatas, saya mendapatkan 221.500 tambahan bounty.
Nah, sekarang balik ke Cheat Engine, pilih Increased value by… dan isikan 221500, tekan Next Scan

anda akan ketemu 1 lokasi, klik kiri sekali sehingga masuk kotak paling bawah, klik value, dan edit sesuka hati.

silahkan balik lagi ke NFSMW, dan lihat betapa bounty anda telah berubah sesuai keinginan.
- Pertama, download dulu cheat engine 6.1. di sini
- Selanjutnya, Install Cheat Engine 6.1 tersebut
- Jalankan Cheat Engine 6.1
- Jalankan Need for Speed Most Wanted, dan lihat berapa bounty anda
- Setelah NFS MW jalan, tekan Windows key di Keyboard (tombol yang bergambar logo windows)
- Buka Cheat Engine, lalu open speed.exe dengan menekan tombol lup dibawah tulisan File di Cheat Engine (lihat gambar, kalau kurang jelas, lihat cara edit cash di posting sebelumnya). Selanjutnya pilih Scan Type : Unknown Initial Value.

- Tekan First Scan (tanda 1), maka di kotak found, akan keluar banyak Alamat. Biarkan saja.
- Beralih ke NFS MW, sekarang mainkan Bounty, biasanya saya pilih paling pojok kiri, yaitu rosewood police station (gambar a). Selesaikan tantangan ini secepatnya dengan menggiring polisi pengejar ke menara di depan (gambar b), lalu tabraklah menara, dan tancap gas sejauh-jauhnya, atau bila sudah cool down, masuk ke garasi (gambar c)
- (gambar a)

- gambar b

gambar c

dengan demikian, anda akan segera mengetahui penambahan jumlah bounty anda saat ini:

pada contoh diatas, saya mendapatkan 221.500 tambahan bounty.
Nah, sekarang balik ke Cheat Engine, pilih Increased value by… dan isikan 221500, tekan Next Scan

anda akan ketemu 1 lokasi, klik kiri sekali sehingga masuk kotak paling bawah, klik value, dan edit sesuka hati.

silahkan balik lagi ke NFSMW, dan lihat betapa bounty anda telah berubah sesuai keinginan.

 Indahnya berbagi tapi bagaimana cara melakukan berbagi file untuk memudahkan anda bisa ikuti langkah berikut, tapi bagaimana jika pada windows berbeda berikuttutorial sharing file pda windows 7 dan windows vista, Pastinya langkah ini komputer sudah terhubung dalam satu jaringan.
Indahnya berbagi tapi bagaimana cara melakukan berbagi file untuk memudahkan anda bisa ikuti langkah berikut, tapi bagaimana jika pada windows berbeda berikuttutorial sharing file pda windows 7 dan windows vista, Pastinya langkah ini komputer sudah terhubung dalam satu jaringan.